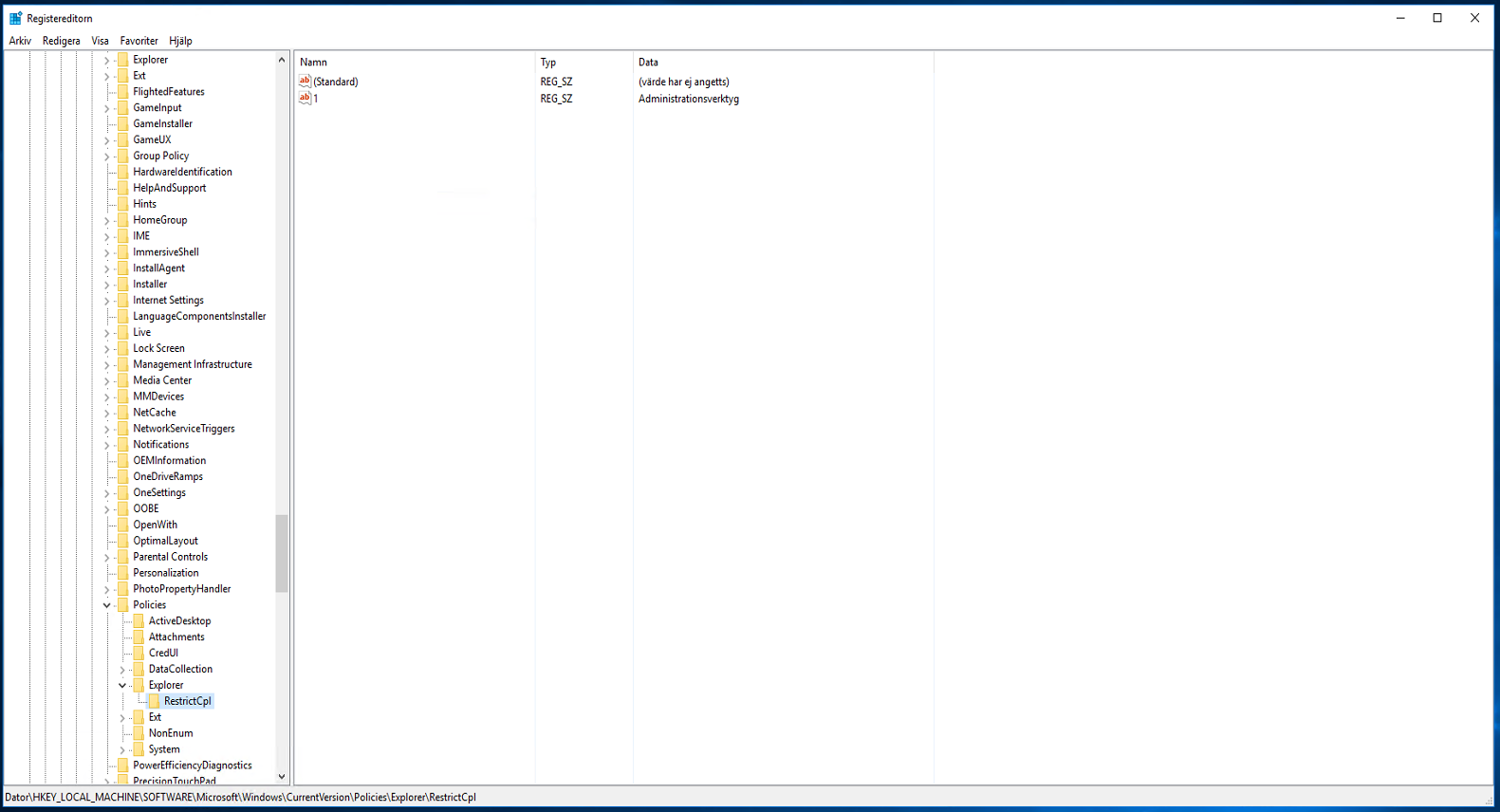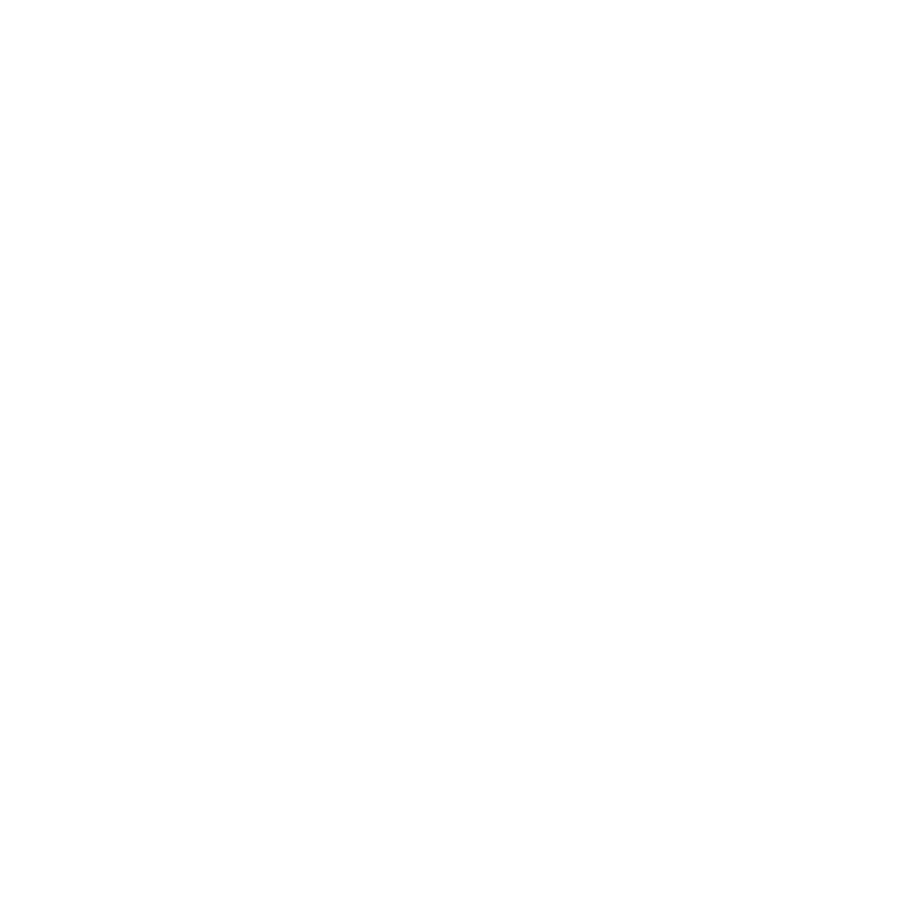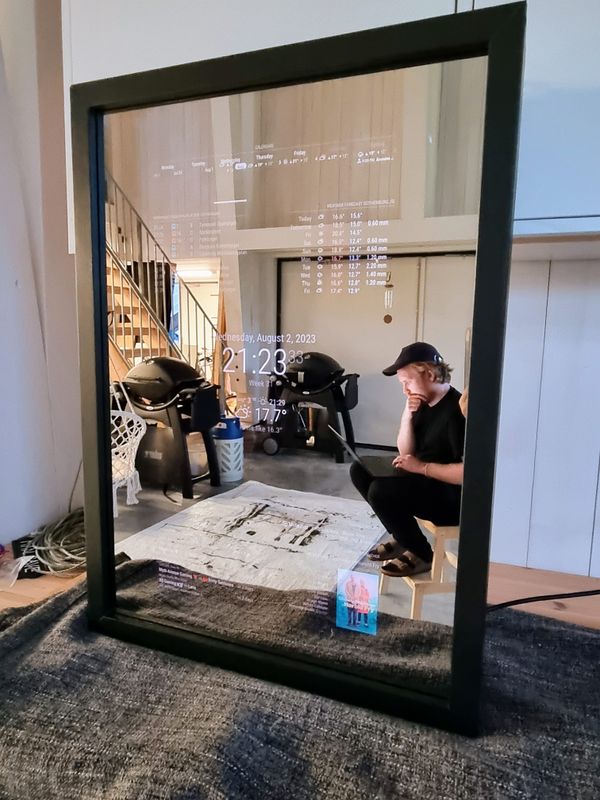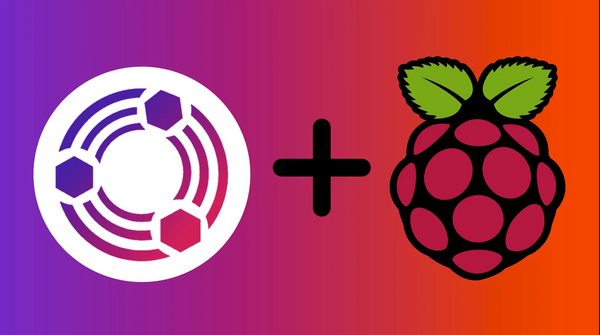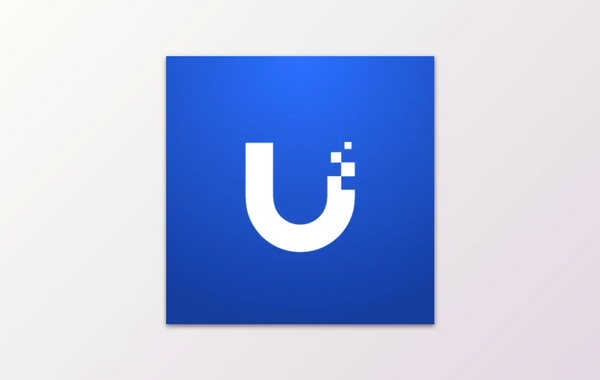Easy way to disable items in Control Panel and Settings App in Windows 10 and Server 2019
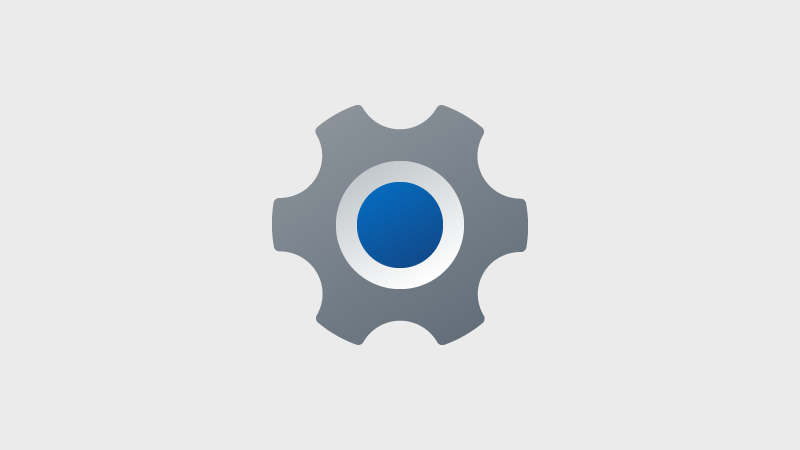
In Windows 10 and Server 2019 there are both a Control Panel and a Settings App. This is somewhat confusing for the user. However, this is probably how it’s going to be until Microsoft have had enough time to migrate all settings from the Control Panel to the Settings App. Microsoft have provided great lists on canonical names for both the items in the Control Panel and Settings App. Although this is great posts, this may be overwhelming.
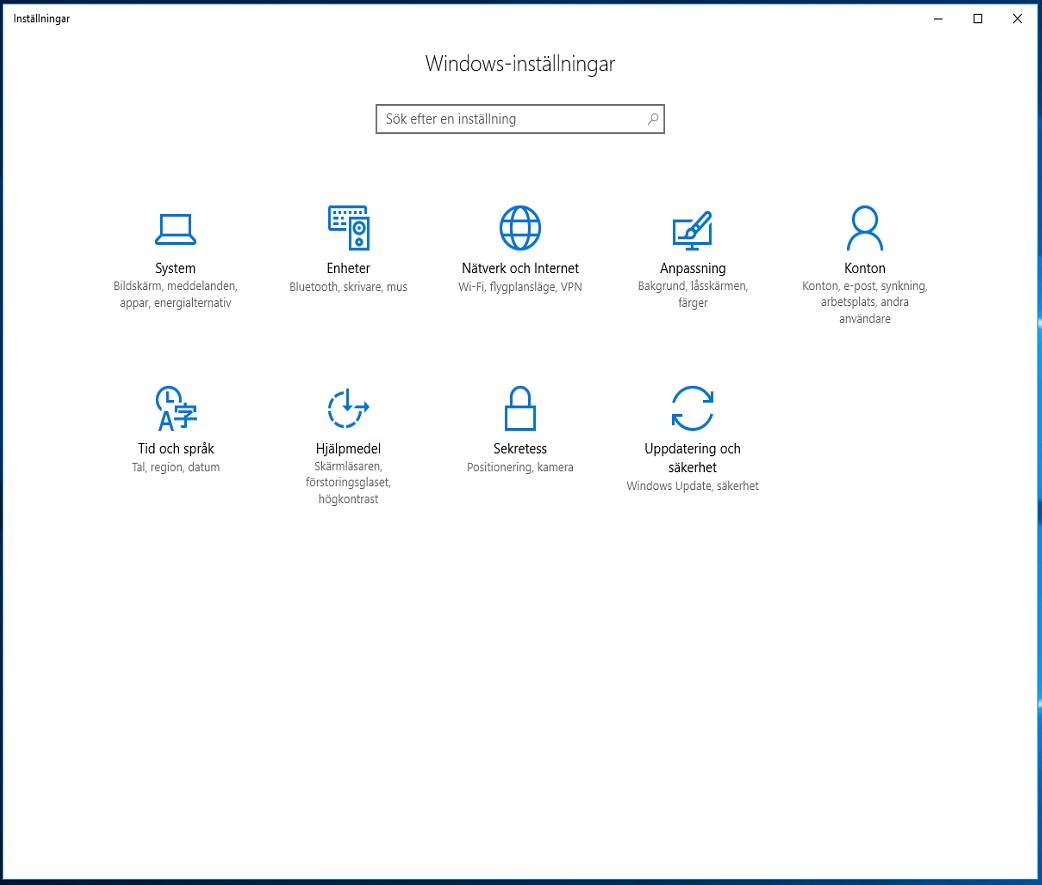
In Windows 10 and Server 2019 you may want to lockdown the settings the users may access. It is not appropriate that a user can start Windows Update on a Server 2019 that is used as a session host with several users logged in. To lockdown Control Panel and the Settings App, you may use the two policies below.
- “Computer Configuration\Administrative Templates\Control Panel” and configure “Settings Page Visibility”
- User Configuration\Administrative Templates\Control Panel” and configure “Show only Specified Control Panels items”
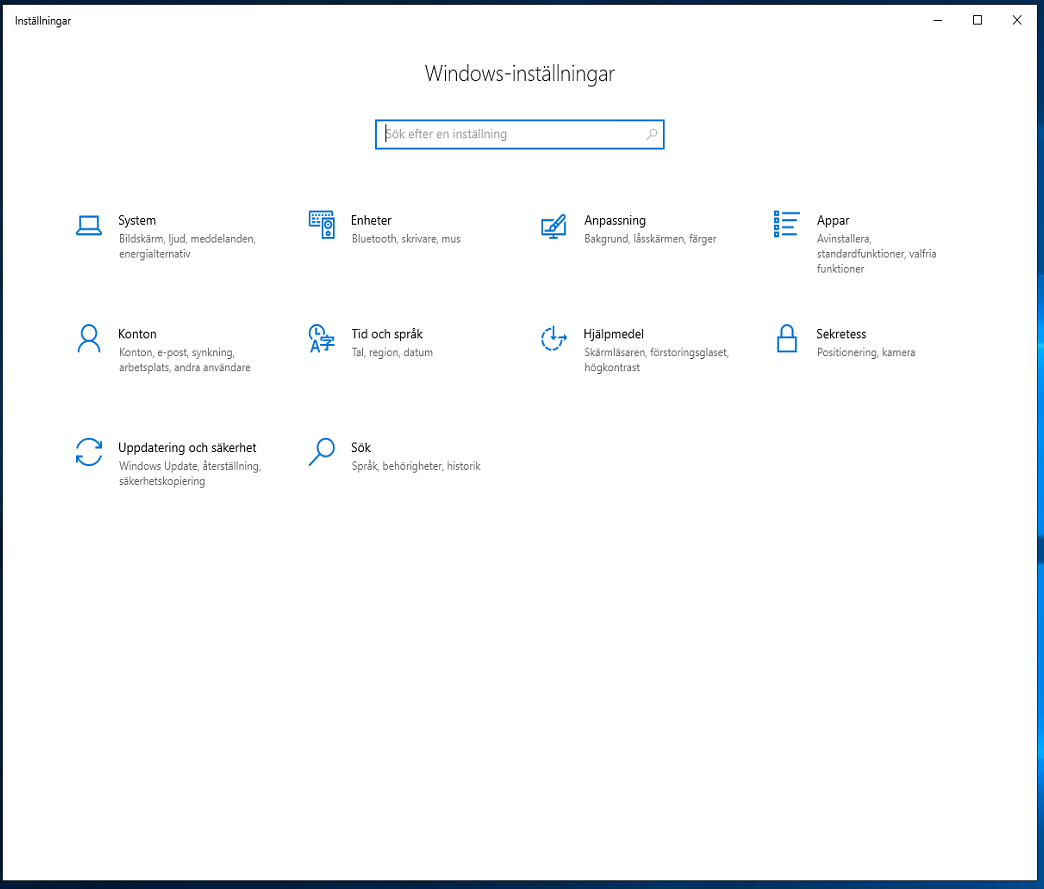
To find what to add into these policies you can use the two Microsoft articles provided above or you can use a sweet tool called Win10 Settings Blocker. With this tool you can add what settings you want to hide (or show) and then copy the registry data to the policy.
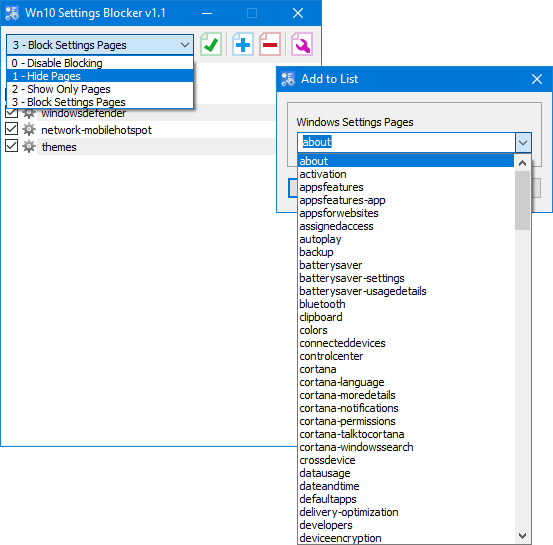
After you have successfully added the settings you want to hide you can go to “HKEY_LOCAL_MACHINE\SOFTWARE\Microsoft\Windows\CurrentVersion\Policies\Explorer” and copy the data from the registry key named “SettingsPageVisibility”.
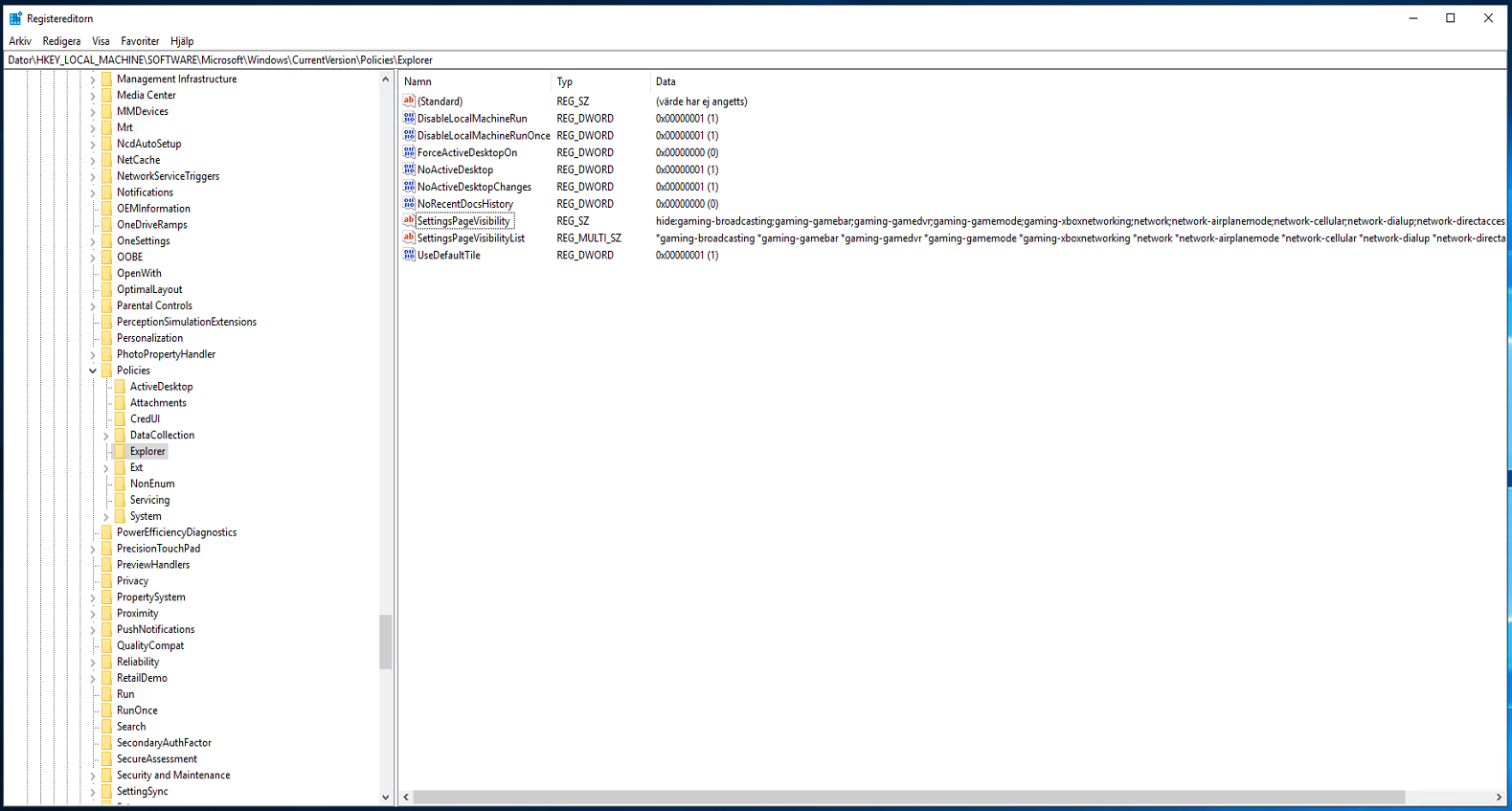
Copy the data and paste it to the setting “Computer Configuration\Administrative Templates\Control Panel\Settings Page Visibility”.

You can do the same thing for the Control Panel. Just make sure to change to select “Control Panel Options” in the app instead.
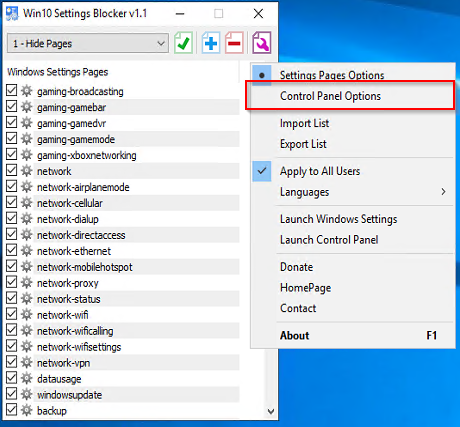
When applying to hide any of the Control Panel options you can find the locked down Control Panel items under “HKEY_LOCAL_MACHINE\SOFTWARE\Microsoft\Windows\CurrentVersion\Policies\Explorer\RestrictCpl”.